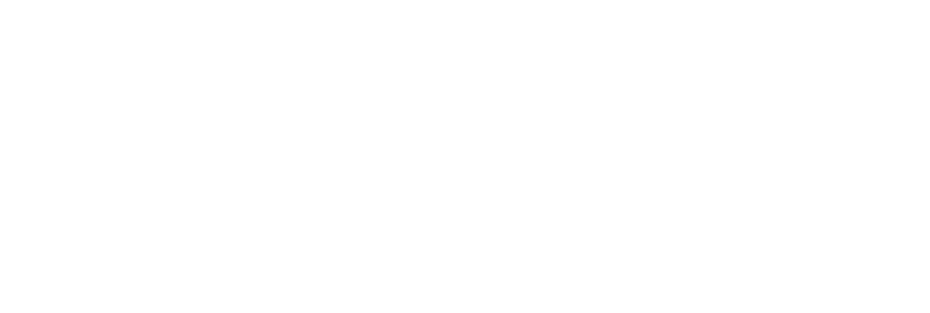Step 1: Apply materials
Add 3DS Max material to differentiate different parts.
Meshroom VR uses the different materials applied by 3DS Max to your model to identify the different parts. On each part, you will be able to drag’n’drop a Weviz material.
Be sure that each part of your 3D project is associate to a material.
To apply your materials:
Select the part with a left-click.
Display the material dialog box by clicking on the icon on the top right.
Select the required material (standart or customized) then drag & drop it directly on the part selected.

Step 2: Format export
Export only what you need!
Remove all useless objects from your export. If you want to validate the exterior shape of a design, it would be useless to import all the machinery hidden inside!
To export your 3D project:
(Select only surfaces you want to export)
Go to > File > Export > Export.
Select FBX File (*.fbx) in Save astype.
Click on Save.
A FBX export window appears. Go to Include > Geometry then check Smoothing groups, TurboSmooth, Triangulate and Preserve edge orientation.
And check further down on « Embed media »
Click on OK.