How to add custom materials, HDR environments and stickers?
Weviz is, by default, installed with a library of materials, HDR environments and stickers. But if needed, you can add more.
Learn how they are stored on your computer on our blog post.
To add new materials, HDRs and Stickers on Weviz, please follow the following guides.
Add new materials
If you want to add new materials from the Weviz online library, please follow the steps below.
1) Click on the sphere on the bottom right of your materials library

2) It will open the website page where you can download all the materials you need
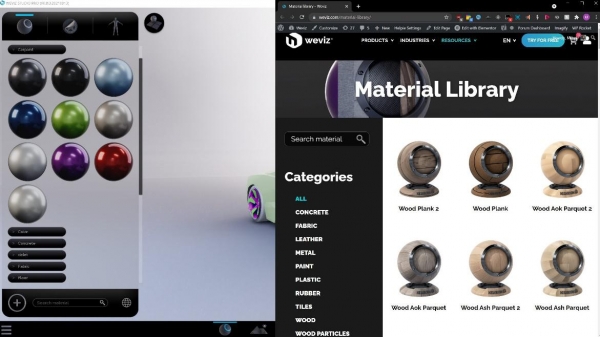
3) Once your materials are downloaded, you just have to drag & drop them on the folder of your choice. In this example, we choose to add the material “Tiles_PoolTiles” to the folder called “VR CUSTOM SHELF”.
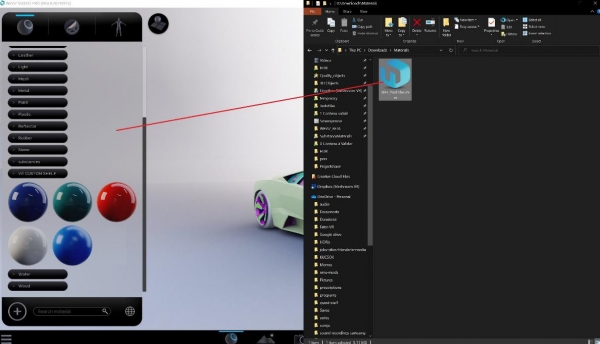
4) Once your materials successfully imported, the message below will appear:
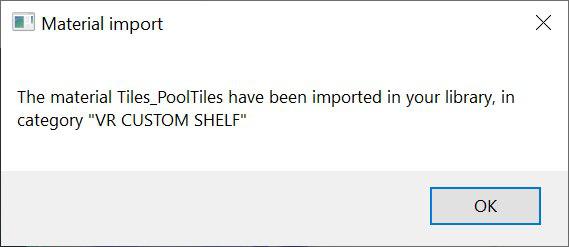
5) Your material now appear within the software, you can use it on your 3D project.
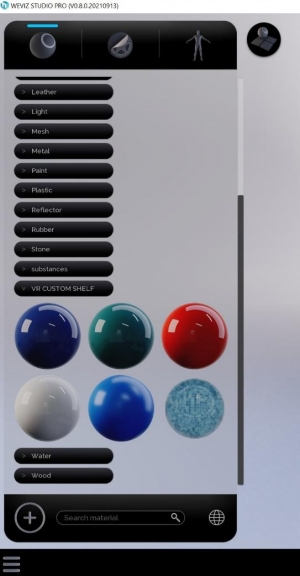
Add new HDRs
Weviz allow you to import all the HDRs you need, they just need to have the .hdr format.
To properly ad them, please follow the guide below :
1) Click on the “+” button on the bottom left of you HDRs library.
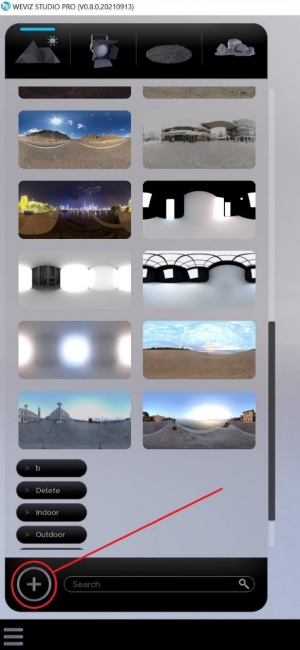
2) It will open a window where you can select on your computer the HDR you want to import.
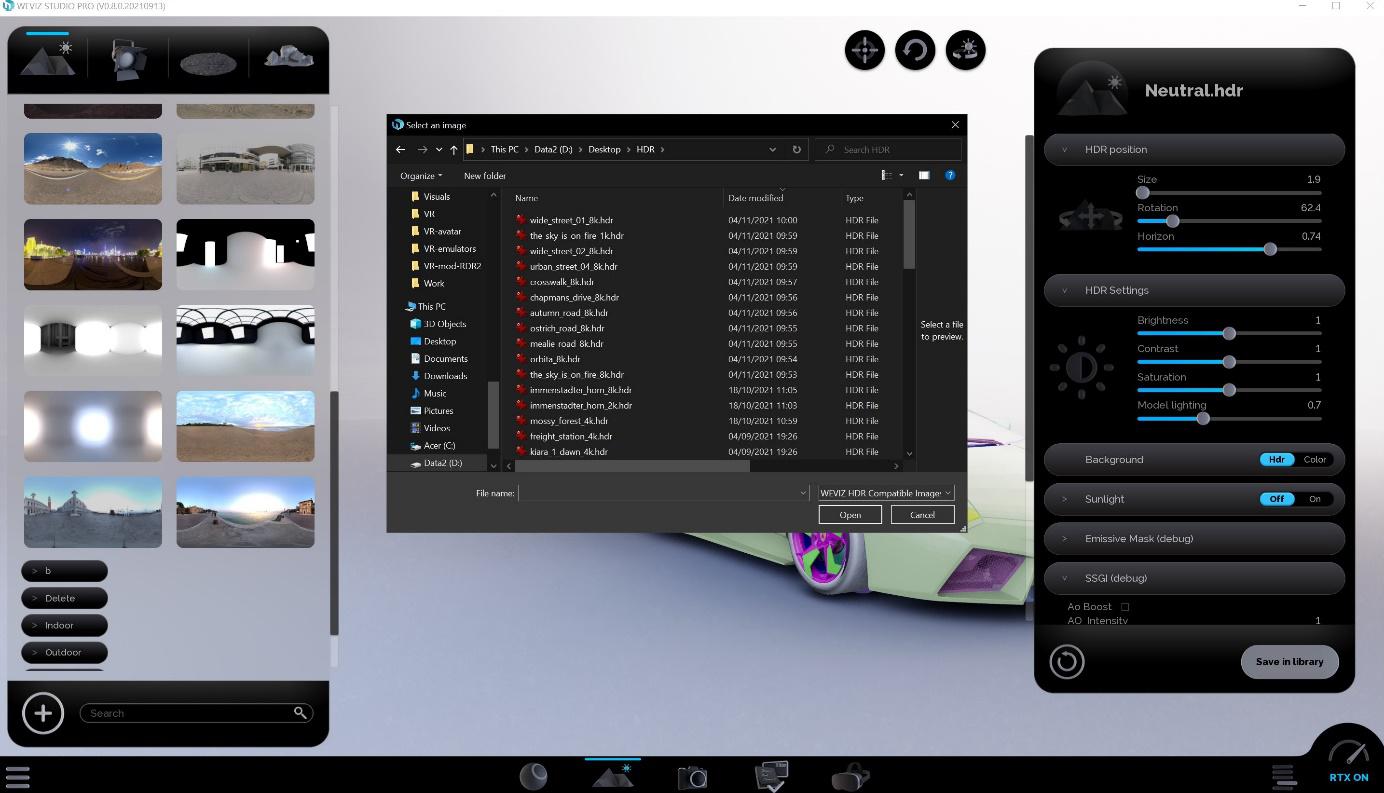
3) Once the HDR selected, you will have to choose in which category you want to add it. You can choose an existing category or create a new one.
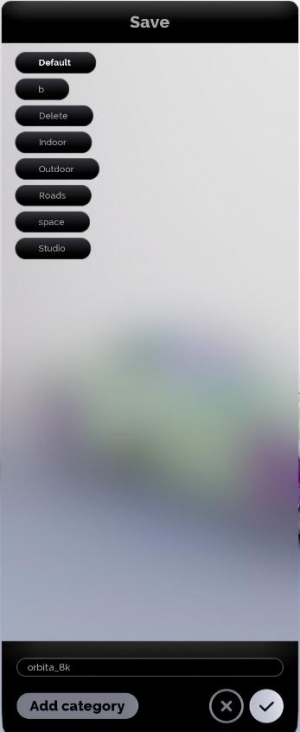
4) Click on the “✓” button to successfully import your HDR. You can now use it on your 3D project.
Add new stickers
Adding stickers on your Weviz librairy is similar than adding HDR. Below, you can see how to do it.
1) Click on the “+” button on the bottom left of you Stickers library.
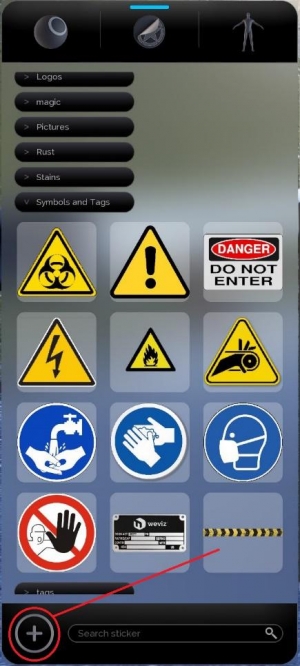
2) It will open a window where you can select on your computer the stickers you want to import. You can select all the PNJ or JPG file you want.
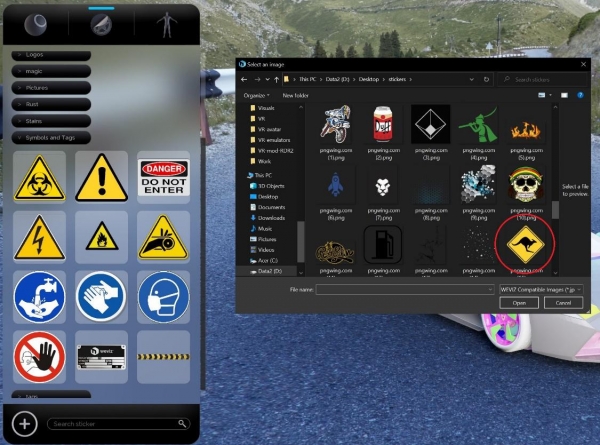
3) Once the file selected, you will have to choose in which category you want to add it. You can choose an existing category or create a new one.
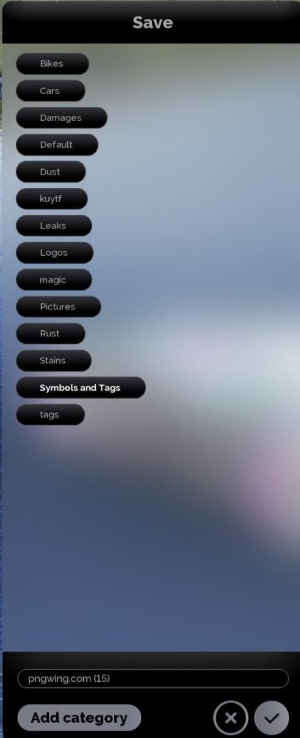
4) Click on the “✓” button to successfully import your sticker. You can now use it on your 3D project.
Author
administrator
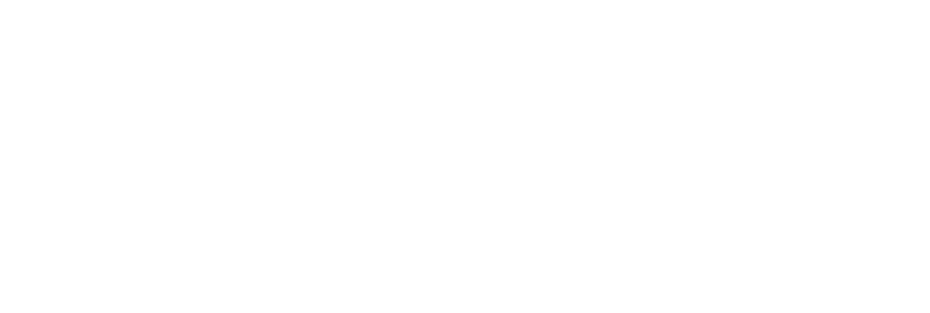
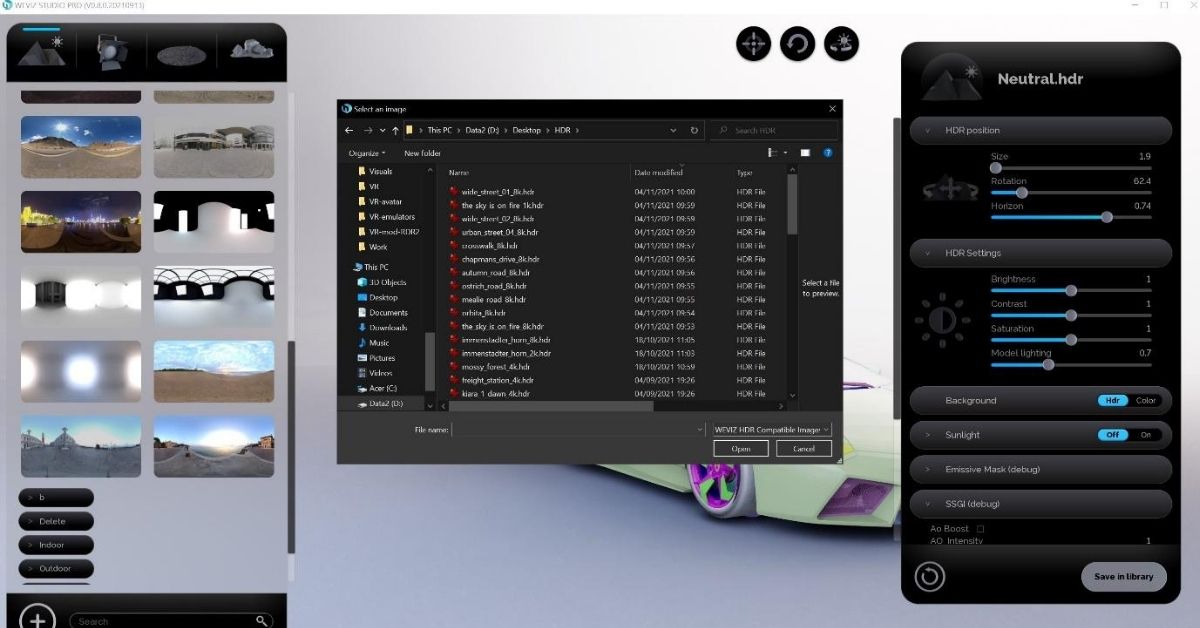
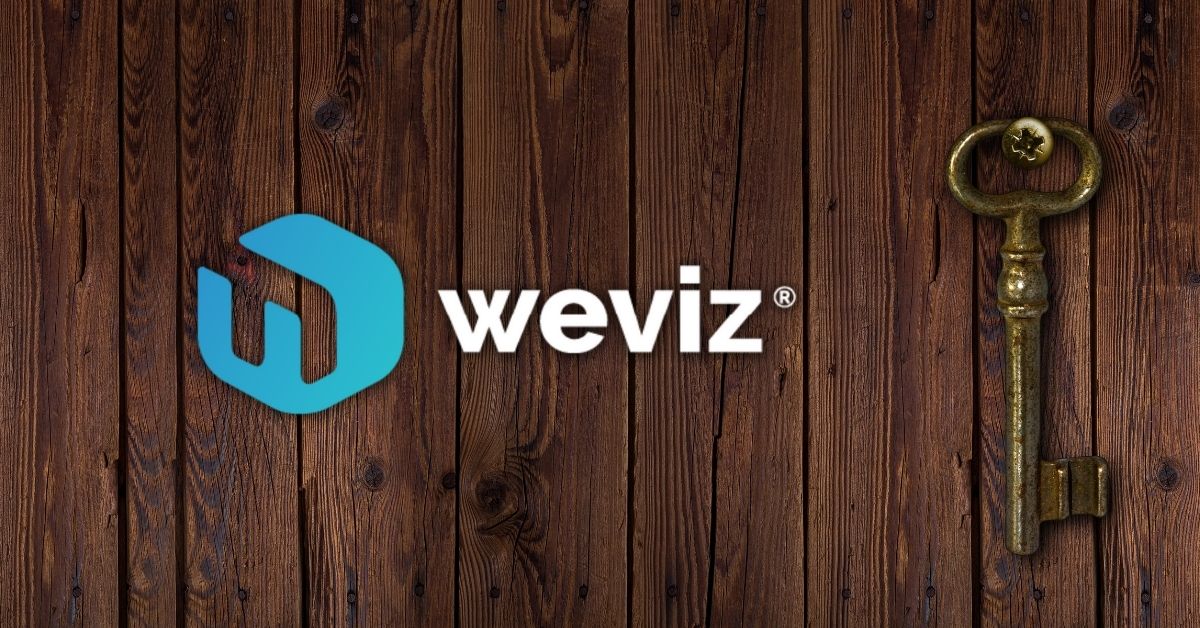

There are no comments