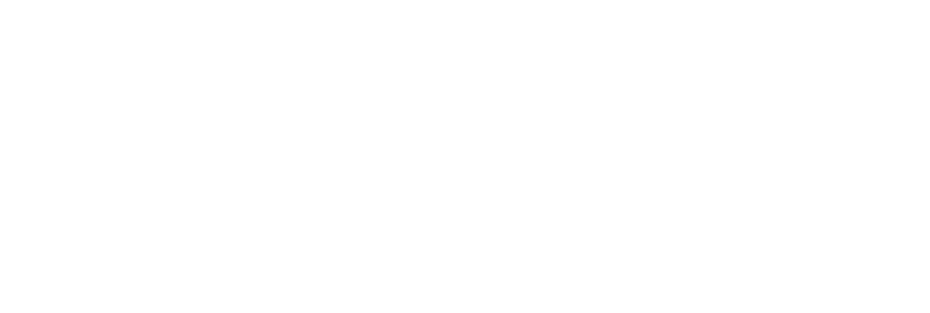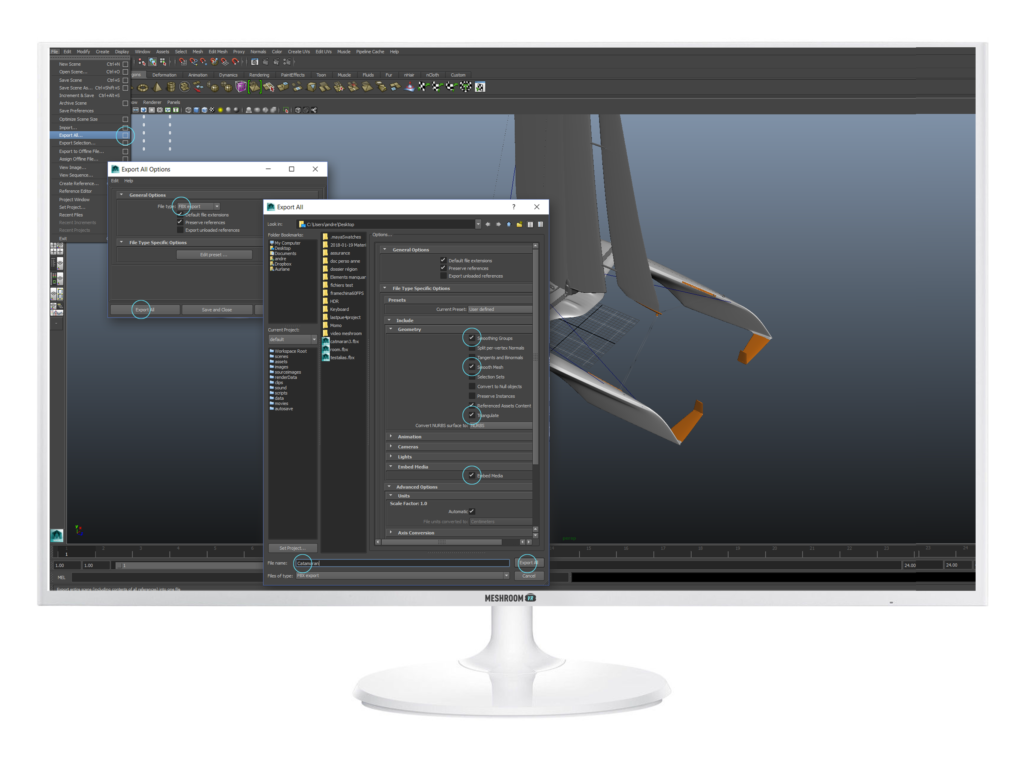Step 1: Apply materials
Add Blender material to differentiate different parts.
Meshroom VR uses the different materials applied by Blender to your model to identify the different parts. On each part, you will be able to drag’n’drop a Weviz material.
Make sure that each part of your 3D project is associated with a material.
To apply your material:
In the Outliner dialog box, select a part of your project.
In the Properties dialog box, click on the material icon.
Then click on the material icon below and select the required material.
*It is those colors and textures that Meshroom VR will use to identify the different parts of your model.

Step 2: NORMALS
Check your surfaces orientations!
Meshroom has “Normal correction tool” (see below) for a quick design validation but performance.
In Maya, each surface emits in one signle direction (This direction is called normal).
To show your model normals:
Click on the tab shading.
Be sure having click on Smooth Shade all and Backface culling.
Step 3: FORMAT .FBX
Export only what you need! And do not triangulate too much!
Remove all useless objects from your export. If you want to validate the exterior shape of a design, it would be useless to import all the machinery hidden inside!
Unlike in rapid prototyping, low tesselation* provides the best results in VR.
To export your 3D project:
Go to > File > Export All.
In export All options, select .FBX export and click on export All.
In the window « export all », be sure having to click on smoothings group, smooth mesh, triangulate.
In the tab « embed media », check embed media.
Name your file and click Export All.
*By exporting your model, you will convert it to triangle mesh. The quantity of triangle generated is called tesselation.